業務でSubversionを使ってバージョン管理をする方は多いかと思います。
しかし、Subversionには様々なコマンドが用意されており、一つ一つ覚えたりコマンドをキーボードで打ったりするのは手間がかかるうえ不便ですよね。
そんな時に活躍するのがSubversionのクライアントツールである「TortoiseSVN」です。
ここでは、TortoiseSVNのダウンロードからインストール、そして日本語化までをメモとして記載したいと思います。
目次
- 前提条件
- TortoiseSVNのインストール
- TortoiseSVNのLanguage Packのインストール及び設定
前提条件
- Windows 7 Pro 64bit
- TortoiseSVN 1.8.8
TortoiseSVNのインストール
ここでは、TortoiseSVNをダウンロードし、インストール完了するまでの手順を記載します。- sourceforge(http://sourceforge.jp/projects/tortoisesvn/)から最新のTortoiseSVNをダウンロードしてきます。
ここでは64bitのWindowsのインストーラー「TortoiseSVN-1.8.6.25419-x64-svn-1.8.8.msi」をダウンロードしてきます。
- ダウンロードが完了したらインストーラーを実行します。
- 実行するとインストール画面が立ち上がりますので、「Next」をクリックします。
- ライセンスの同意画面が表示されますので、同意にチェックを入れ「Next」をクリックします。
- インストール内容のカスタマイズの画面が表示されますが、デフォルトのままにし、「Next」をクリックします。
- インストール確認画面が表示されますので、「Install」をクリックします。
- 正常に完了すると以下の画面が表示されます。
TortoiseSVNのLanguage Packのインストール
デフォルトのTortoiseSVNには言語が英語しか入っていません。そこで日本語パック(Japanese)をインストールし、設定します。- TortoiseSVNのホームページ(http://tortoisesvn.net/downloads.html)から日本語のLanguage Packをダウンロードしてきます。
- ダウンロードし、インストーラーを実行すると、以下の画面が表示されるので「次へ」をクリックします。
- インストールが正常に終わると以下の画面が表示されます。
- インストールが完了したら、デスクトップなどで、右クリックをし、TortoiseSVN→Settingsをクリックします。
- GeneralのLanguageがデフォルトで「English」となっているので、そこの箇所を「日本語(日本)」に選択し、「OK」ボタンを押します。
- 再度同様の手順で設定画面を見ると日本語に変更されています。
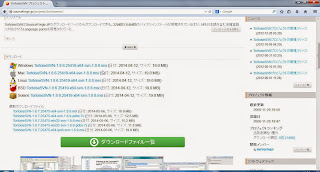








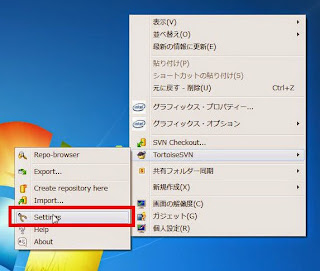











0 コメント:
コメントを投稿